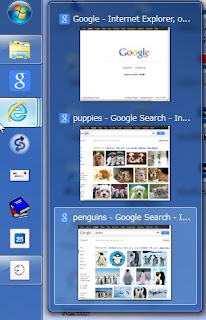仕事はWindows 7のデスクトップパソコン2台にそれぞれタッチパネルディスプレイをつけ、エレコムの切替器(
KM-A22BBK)と
Input Directorというフリーソフトを使い、キーボード1台とトラックボール1台で操作しています(設定方法については
複数のPCを1台のキーボード/マウスで使うをご覧ください)。
ディスプレイはI-O DATAの21.5型マルチタッチ液晶ディスプレイLCD-AD221FB-T)を使っています。タッチパネルは指1本で画面をスクロールしたり、指2本で画面を拡大したり、ウェブを閲覧するときにフリック操作(指でさっと払う操作)で「進む」や「戻る」をしたり、という使い方が主です。2台のPCの行き来はカーソルを動かすだけでできるのですが、それでも面倒なとき、メインマシンで文字入力をしながらサブマシンに表示したウェブページを参照したいときは、カーソルはメインマシンに置きながら、サブマシンの画面を指でスクロールして内容を確認したりする操作ができるのがとても便利です。
■デュアルディスプレイの設定

先日メインマシンを新しくしたとき、デュアルディスプレイ対応のマシンにしました。同メーカーのほうがいいかもと思い、I-O DATAのタッチディスプレイ
LCD-MF222FBR-Tを買い足して、デュアルディスプレイにしてみました。デュアルディスプレイの設定は、コントロールパネルの「ディスプレイ」アイコンをクリックし、「ディスプレイの設定の変更」を選ぶと、この画面に入ります。

「識別」を押すとディスプレイに大きな番号が表示されるので、この番号を頼りにコントロールパネル上でディスプレイの配置を設定し(右側が1、左側が2など)、設定すれば、カーソルを動かせば2枚のディスプレイ上を自由に動き、ウィンドウをドラッグして隣のディスプレイに移動させることもできるようになります。
 ■タッチパネルの設定
■タッチパネルの設定
でも、この設定だけでは2枚目のディスプレイのタッチパネル機能を使うことができません。2枚ともタッチパネルディスプレイとして使うには、コントロールパネルの「Tablet PC設定」アイコンをクリックし、「画面」タブの「画面」タブの「構成」の部分にある「セットアップ」をクリックします。そうすると2枚のディスプレイが1枚ずつ真っ白になって「タッチスクリーンであることを指定するには、この画面をタップしてください」というコマンドが現れます。 このコマンド通りにタップすれば、2枚ともタッチパネルディスプレイとして使えるようになりました。
■手書き機能は
タッチディスプレイのペン書き入力機能ですが、Wacomのようにストレス無く書き込むわけにはいきません。Wacom (
Cintiq C-1700SXを使っていました)の場合は紙にペンで書くように書けましたが、I-O DATAタッチディスプレイはそこまで期待できません。でも、LCD-AD221FB-Tのときは画面から少し離れても入力されてしまい、一筆書き状態になることも多かったですが、
LCD-MF222FBR-Tではこの点が少し改善されていて、手書き入力がしやすくなりました。下図の程度なら、十分狙った位置に書き込めます。

Acrobatを使ってPDFファイル上で赤を入れる程度の使い方なら十分使えるかなという気がします。一文字書くなら手書き、それ以上書くならタイプライターツールでメモを入力すればいいかなという感じです。
■タスクバー、仁王立ち
こうしてデュアルディスプレイにしたところ、サブディスプレイに表示したウィンドウがやけに見やすいことに気がつきました。よくよく考えてみると、ツールバーがないのが(ツールバーはメインディスプレイにしか表示されません)見やすさの原因ではないかと思い至りました。ディスプレイの一番下に色とりどりのアイコンが並んでいると、ガチャガチャして見えるんですね。そこで思い立ったのがタスクバーを立てて2枚のディスプレイの間に置くこと。デフォルト設定ではタスクバーがディスプレイの下にありますが、タスクバーをクリックして、あらよって感じでドラッグすれば移動させることができます。タスクバーを横に表示させればディスプレイの縦寸法が有効に使えます。タスクバーを自分の好きな位置に置けば、作業効率が上がるかもです。お試しください。
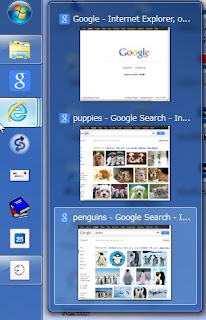
■見たいウィンドウを楽に探すには
こうしてディスプレイを多くすると困るのが、どのディスプレイにどのウィンドウを開いたか、分かりづらくなること。仕事柄、文書ファイルやウェブのページを何枚も開いて参照しながら文章を書くことも多いので、「あれどこいった」状態になることが多いです。
あれこれ開いているウェブページや文書ファイルのうち、今すぐこれが見たいというときは、タスクバーに表示されるアイコンにカーソルを重ねるのが一番早いように思います。開いているウィンドウの縮小版が右図のように表示されるので、欲しいウィンドウをクリックすれば、そのウィンドウがアクティブになります。
ちなみにこの縮小表示機能、インターネットエクスプローラー(IE)とChromeではタブの扱いが違います。IEの場合は、アイコンにポインタを重ねると開いているタブが全部縮小表示されますが、Chromeの場合は一つのウィンドウの中で複数のタブを使っている場合、アクティブな1枚しか縮小表示されません。タブ表示ではなく複数のウィンドウとして開いた場合だけ、右上図のような縮小表示がされます。Chromeで窓探しをするときは、その点を知っておく必要がありそうです。
■大型タッチディスプレイが欲しい
というわけで2台のパソコンで3台のタッチパネルディスプレイを使っています。昔から比べると環境は格段に良くなりました。もう1枚のディスプレイで文書ファイルを何枚も重ねて作業するなんて、もう無理。
仕事柄ウィンドウを沢山開くので、ディスプレイは大きければ大きいほど、多ければ多いほどありがたいです。熱の問題がありますけれど。iMacのような27インチのサイズでタッチパネル機能が使えるものがあればどんなにか良いかと思います。今のところ商用パネルを除けば
iiyamaの23.6インチ(60 cm)のマルチタッチディスプレイが一番大きいみたいですが、もう一声大きくならないものかと思いつつ、ネットをよく眺めています。画面をつついて操作できるといろいろ便利なんですよ。作ってください。

 ■ステップ2: 「プライバシーの詳細設定」
■ステップ2: 「プライバシーの詳細設定」
 ブログページの右上の「デザイン」をクリック、「マイブログ」のページの左端のリストにある「概要」(左図を参照ください)をクリックすると「概要」ページが現れます。
ブログページの右上の「デザイン」をクリック、「マイブログ」のページの左端のリストにある「概要」(左図を参照ください)をクリックすると「概要」ページが現れます。